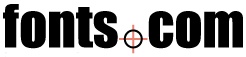👋 I'm curently looking for a new role. Hire me!
This is a companion to my 6 steps to easy typography in any document article. Here is the quick and dirty process for adding a font in Windows XP.
1) First, find the font you want to install and note the folder it is in. Font files typically have an extension of .TTF (True Type Font) or .OTF (Open Type Font).
2) Click the Start button, then Control Panel.
If this loads a blue screen that says Pick a Category, click Appearance and Themes and then, under the See Also heading on the left, select the Fonts link.
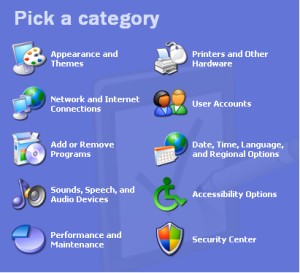
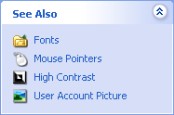
If this, instead, loads a screen with several icons, simply double-click the Fonts icon.
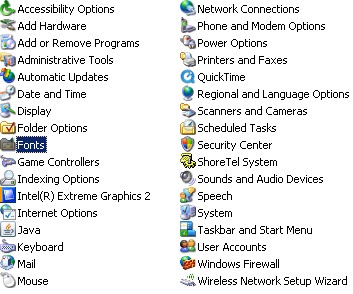
3) Under the File menu, select Install New Font…
4) The navigation here is REALLY goofy and very old-school. For me, it’s kind of funny because it harkens me back to Windows 3.x. If you have less nostalgia about the days or yore with Windows, you’re just going to find this frustrating.
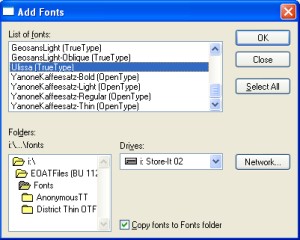
Under the Drives drop-down, you have all the drives on/in your computer. This includes CD-ROM drives, USB drives, and hard drives. The default setting when you pull up this window is “C:,” typically your main drive. Since, in step one, you noted the location of the font file you wish to add, you’re going to find it with this silly “drive-then-folder” navigation.
Pick the correct drive, then, in the Folders window on the left, drill down to the correct folder.
Hint: If you downloaded the font to your desktop (the default location for Firefox [you are using Firefox, right?]), go to the C: drive (or whichever drive Windows is installed on), then Documents and Settings, then find your login name (this is what you use to log in when your computer starts up – probably your first or last name; if you don’t login then it’s probably Administrator) and enter that folder, then Desktop. Yes, I agree, it would be nice if that was easier to find.
5) When you’ve got the right folder selected, the font file(s) will appear in the List of fonts window. Simply select the one(s) you want to install (hold down CTRL then click for more than one but less than all) or push the Select All button to install everything in that directory.
6) Click Ok and start making beautiful documents!
Bonus! How to find cool fonts!
As long as you promise not to go crazy with these, I’ll show you where to get some great fonts (some of which are free).
< Take Action >
Comment via:
Subscribe via:
< Read More >
Tags
Newer
Jun 13, 2008
Why I freelance (a picture story)
Older
May 25, 2008
CDs burning improperly? Songs skipping? Verification errors? I can help!
Here are a few things I found out about burning a CD of any type. It turns out, the solution was easy.