👋 I'm curently looking for a new role. Hire me!
I recently needed feedback on a product I’m creating and wanted to figure out the easiest way to get feedback from contacts who were generous enough to give it. There’s a balance, though, between making feedback as easy as possible to give (a reply to an email is about as easy as it gets) and making it as easy as possible for me to act on (easiest, in my world, is an Asana task). I don’t want to make it a pain in the butt to tell me what they found but I also don’t want to waste time parsing out bullet points into tasks. What’s a guy to do?!
Asana has a great feature that lets you add new tasks via email. You get a unique address for a specific project that, when formatted properly, will add tasks for you to complete. Combine this with Gmail filters and you have something great. Here’s how to set it up:
- Either create a new project in Asana or load an existing one. This will be where your tasks will appear.
- Click the down arrow near the project name and select Add Tasks by Email
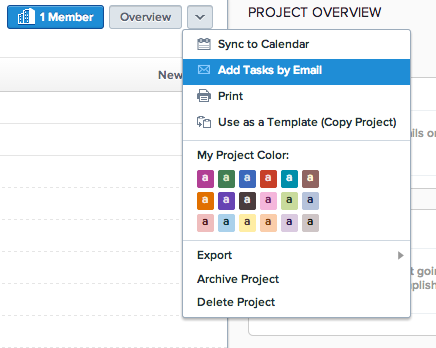
- A popup will appear with an email address. Copy that and save it for later.
- Now, log into the Gmail account you want to use, click the gear icon on the top right, and click Settings
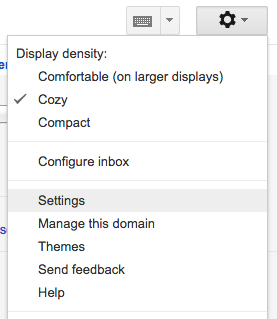
- Click Forwarding and POP/IMAP, then click the Add a forwarding address button that appears
- Paste the email address you got from Asana into the field and click Next
- Watch your Asana project for a task to appear (takes less than a minute). This is the confirmation email from Gmail to allow the forwarding. Click on the task and look for a long link. Click on that link and you should see the confirmation that the address can be used
- The next few steps are optional but a great way to streamline the feedback process
- Click the Inbox link to go back and click the red Compose button
- Type out a simple, reusable reply text. I used: “Thank you so much for your help with this! I’ve logged your feedback as tasks to complete and will reach out if I have any questions.”
- Look for the small down arrow icon next to the trash can on the bottom right. Click that, hover on “Canned responses,” and click New canned response
- Give the response a name like “Feedback reply for new product” and click OK
- At the top of Gmail, in the big search field, click the small down arrow to load the advanced search window
- In the “Subject” field, enter the subject for the email you want to send out. Make sure it’s fairly unique and not likely to be reused in the future.
- Check the “Don’t include chats” checkbox
- Click the Create a filter with this search link on the bottom right
- If you want the responses to be parsed in Asana only, click the “Skip the inbox” and “Mark as read” checkboxes to file the email immediately. You’ll always see replies in Asana so these won’t be lost and you’ll still keep the email in your archive.
- Check the “Forward it to” checkbox and select the Asana email you added
- If you added a canned response above, check the “Send canned response” checkbox and select the one you added from the list
- Click Create filter and you’re ready to send your email.
You can test this out by sending an email to a different email address you have access to. Make sure that the subject line matches what you set in the filter, send the email, then reply to it from the second email account. Within a minute or so, the task will show up in Asana.
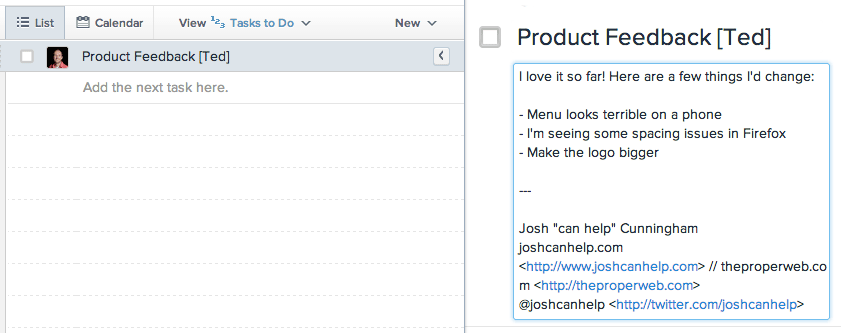
A few tips & tricks:
- The tasks will come into Asana with the subject line as the task name. If you want different tasks for different people, you can send the emails individually and add their name or email address after the subject line you’re using. The Gmail filter will still forward it and now the task has a specific name in Asana
- All attachments will appear in Asana as well so you can ask people to attach documents or screenshots and they’ll be stored just like they were updated.
- If you send the email out with the same address as the one you use in Asana, the email will be assigned to you. If you have a person or account you’d like it to be assigned to instead, add that person to the project in Asana and send the email out with that address.
Hope that helps!
< Take Action >
Comment via:
Subscribe via:
< Read More >
Tags
Newer

Jan 01, 2015
Coconut Jam, Kopi and Toast, Singapore
Singapore is a magical wonderland of food, architecture, color, culture, and food. And food. Oh the food.
Older
May 01, 2014